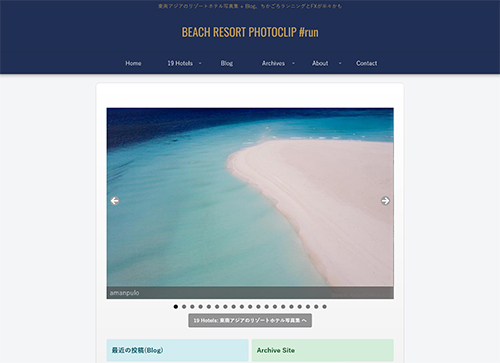amanpulo
amanpulo amankila
amankila amanusa
amanusa Four Seasons Tented Camp Golden Triangle
Four Seasons Tented Camp Golden Triangle The Bale
The Bale Four Seasons Hotel Hong Kong
Four Seasons Hotel Hong Kong The Oberoi Bali
The Oberoi Bali Palm Garden Resort
Palm Garden Resort Four Seasons Resort Koh Samui
Four Seasons Resort Koh Samui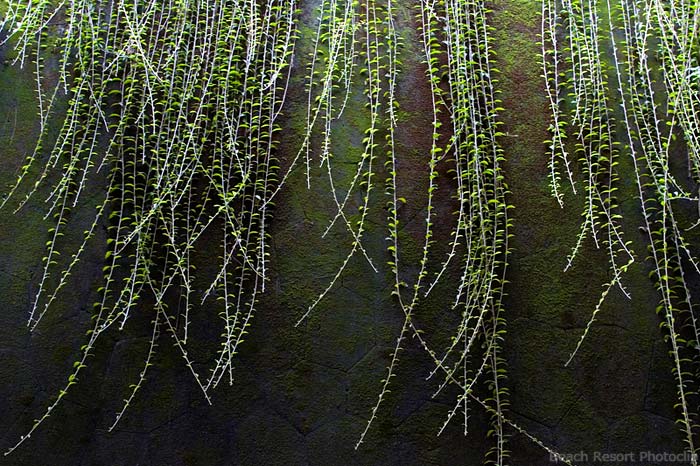 Four Seasons Resort Bali at Sayan
Four Seasons Resort Bali at Sayan Four Seasons Resort Chiang Mai
Four Seasons Resort Chiang Mai Four Seasons Resort Bali at Jimbaran Bay
Four Seasons Resort Bali at Jimbaran Bay The Lalu
The Lalu Four Seasons Resort Langkawi
Four Seasons Resort Langkawi Puri Wulandari
Puri Wulandari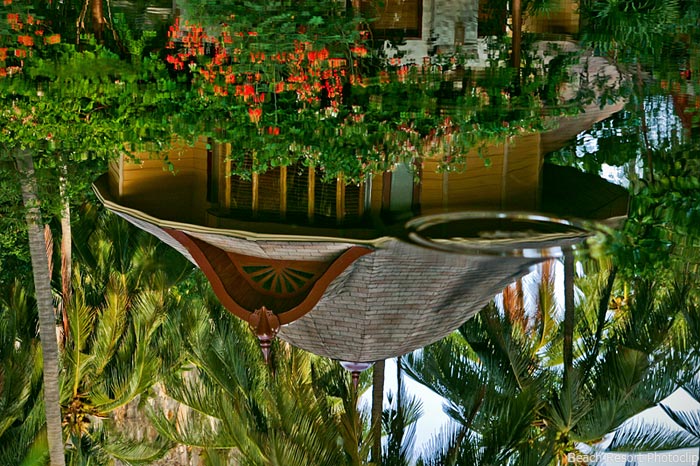 Rayavadee
Rayavadee Suntiburi Resort
Suntiburi Resort Baan Taling Ngam Resort & Spa
Baan Taling Ngam Resort & Spa Banyan Tree Bintan
Banyan Tree Bintan
最近の投稿(Blog)

【任務シリーズ5・完結】目皿が届きました
昨日、排水口に取り付ける目皿がAmazonから届きました。さっそく取り付けてみたところサイズはピッタリ!そして、この排水口の上に網目状のゴミ受けを置いて水を流しても特にストレスを感じることがなく使えました、やったぜ。188円、ありがたし(笑...
2025.03.29

【任務シリーズ5・さらに追記】排水口清掃中にちょっと壊しちゃったの
実はキッチン排水がらみの作業中、簡易的な真空ポンプを使ったときに排水口の入り口にある十字ストレーナ (十字のパーツ) を折ってしまいました。もちろんこの排水口の上に四角いゴミ受けが乗っかるので直接排水管内にゴミが入ってしまうわけではないので...
2025.03.26

【任務シリーズ5・追記】念のためピーピースルーFを使って追加洗浄
昨日の午前中、Amazonで注文した「ピーピースルーF」が届きました。すでにSトラップ内部は完璧に洗浄・清掃、その下に続く蛇腹ホース内の付着物もできる範囲内で最大限除去したので許容できる排水効率になりましたが念のためピーピースルーFを使って...
2025.03.24

【任務シリーズ5】キッチンの排水口、水の流れが悪いんだけど
今回の案件はこのところ自分も感じていたことでした。なんかキッチンシンクの水の流れが悪いんだけど、排水口のゴミ取りカゴにかぶせるネットのサイズが変わったからかなぁ任務請負人あ~、ん~、やっぱりそう思った?。。。 (すでにここで「やらなきゃいけ...
2025.03.222025.03.24

フィッシングです、件名は『【重要】税金未納に関する重要なお知らせ』
先ほどこんなメールが届きました。この度、お客様の所得税(または延滞金)について、未納の税金があることをお知らせいたします。これまで自主的な納付をお願いしておりましたが、期日までに納付が確認できておりません。このまま未納の状態が続いた場合、税...
2025.03.16
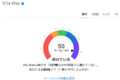
ラン近況(82) 来年の今ごろはフル完走ですべてを終えたい
残念ながら 北九州マラソン2025 はハーフでDNF してしまいました。フル39回目にして初DNF、、、くそぉ(本音)このまま棄権でフルマラソンを終えるのはどぉーにも許せないので来期もゆるくやることにしようかと思っています(定期便)今のとこ...
2025.03.01
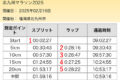
フルマラソン39回目 (北九州マラソン2025)
残念ながらフルの最後はフル初のDNF (途中棄権) で終えました。天候は申し分なく願ってもないマラソン日和だったので完走できなかったのがなんとも意気消沈。フィニッシュタイムは多くを望まないサブ4をターゲットにしました、が16km過ぎからモー...
2025.02.162025.02.17